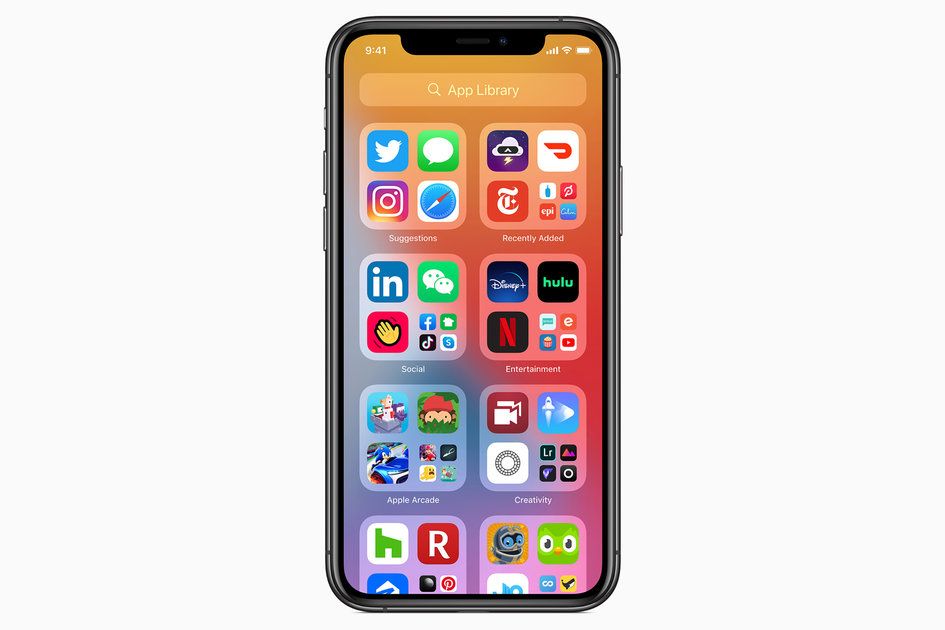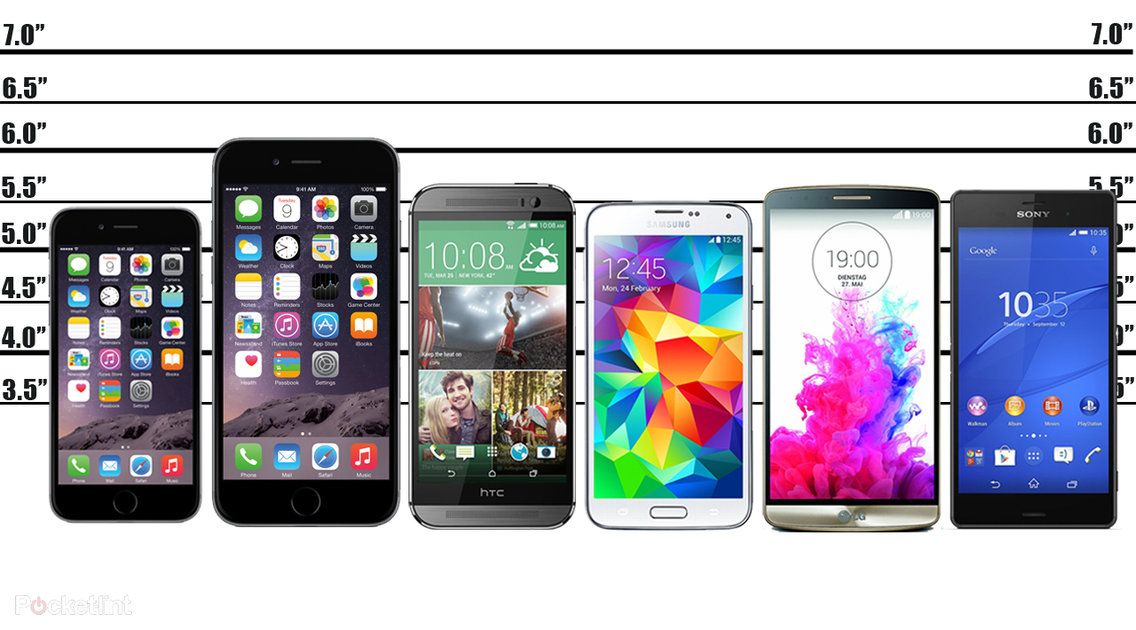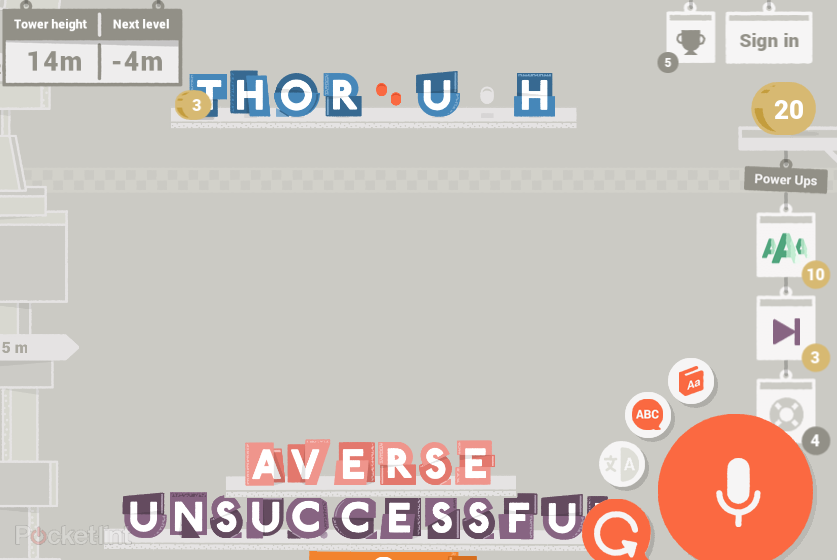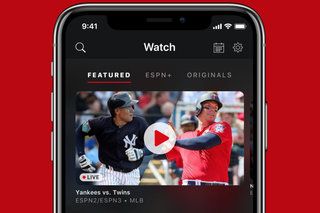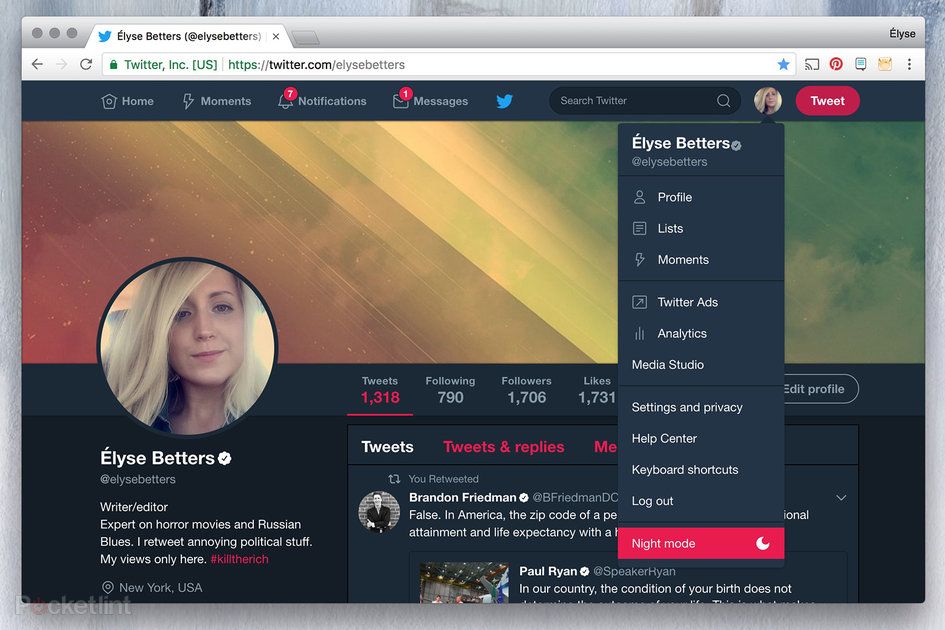Petua dan Trik Samsung Galaxy S20: Panduan Orang Dalam untuk S20FE, S20, S20 + dan S20 Ultra
Mengapa anda boleh mempercayaiHalaman ini telah diterjemahkan menggunakan kecerdasan buatan dan pembelajaran mesin.
- Samsung telah mengubah siri Galaxy S20 sedikit lagi. Kami mempunyai pengembangan di bahagian atas dengan S20 Ultra , telefon super-spec, bersama dengan Galaxy S20 dan Galaxy S20 +, dengan FE S20 pada hujung yang lebih berpatutan.
Tetapi ada banyak yang perlu dibiasakan: Samsung menawarkan lebih banyak ciri daripada orang lain di luar kotak, menjadikannya mudah terlepas atau tidak pernah menemui beberapa permata tersembunyi. Kami telah melalui telefon untuk mengumpulkan panduan terperinci mengenai semua yang akan dilakukan oleh peranti S20 anda dan bagaimana cara menggunakannya. Dengan kemas kini One UI 3.0 dan Android 11 ada perubahan, dan semua peranti S20 kini harus memiliki perisian baru.
Petua utama Samsung Galaxy S20: Sekiranya anda menghadapi kesukaran untuk mencari sesuatu, tatal ke bawah tetapan cepat dan anda akan menemui pilihan carian di bahagian atas. Cukup mulailah mengetik pertanyaan carian anda dan ini secara menyeluruh mencari telefon anda dan mengembalikan tetapan, aplikasi, kenalan, dan janji kalendar. Ia sangat hebat. Anda juga boleh memulakannya dengan membuka dulang aplikasi dan mengetuk bar pencari di bahagian atas.
Cara mematikan atau menghidupkan semula Samsung Galaxy S20: Samsung telah mengkonfigurasi semula kunci sisi pada S20, jadi tekan lama akan melancarkan Bixby secara lalai, dan bukannya mematikan peranti seperti (hampir) setiap telefon lain di planet ini. Untuk mematikan telefon, geser ke bawah panel tetapan cepat dan ketuk ikon kuasa di sana. Kemudian anda boleh mematikan telefon. Pada layar itu juga ada jalan pintas ke tetapan kunci sisi sehingga anda dapat mengubah fungsinya jika perlu.
tupai_widget_184581
Petua Skrin Utama Samsung Galaxy S20 FE, S20 +, S20 Ultra
Bahagian skrin utama pelancar. Ini adalah tempat di mana anda membuka kunci telefon anda, tempat untuk jalan pintas dan widget aplikasi, dan ia adalah tempat anda kembali apabila anda selesai melakukan sesuatu dalam aplikasi. Kini serasi dengan Android 11, anda juga boleh memilih gaya penyemakan imbas anda.
Aktifkan navigasi isyarat Android 11: dari Secara lalai, S20 akan menawarkan ketiga-tiga ikon Samsung untuk navigasi. Sekiranya anda ingin beralih ke isyarat Android 11, buka tetapan> paparan> bar navigasi. Di sini anda mempunyai pilihan butang atau gerakan sapu. Anda boleh mengetuk 'lebih banyak pilihan' untuk menyesuaikannya, tetapi dengan gerakan sapu, telefon anda akan membolehkan anda meleret dari sebelah untuk kembali, dari atas untuk pulang, seperti peranti Android yang lain.
Sesuaikan bar navigasi: Sekiranya anda mematuhi kawalan navigasi di skrin, anda boleh menyesuaikan pesanan. Pergi ke tetapan> paparan> bar navigasi dan anda boleh mengubah urutan butang.
Edit skrin utama anda: Tekan lama pada kertas dinding di mana-mana skrin utama membolehkan anda mengedit kertas dinding, tema, widget, halaman atau tetapan lain. Kawasan ini juga akan membolehkan anda menambah atau membuang keseluruhan skrin, jadi jika anda menginginkan halaman widget, di sinilah anda harus menambahkannya.
Dapatkan lebih banyak di skrin utama anda: Anda boleh mengubah ukuran grid skrin tempat pintasan dan widget anda berada, bergantung pada seberapa tebal yang anda mahukan pada layar utama anda. Tekan lama pada kertas dinding dan pilih 'tetapan skrin utama'. Pilih 4x5 untuk memastikan perkara lebih jelas, 4x6, 5x5 atau 5x6 agar lebih sesuai. Kami cenderung menggunakan 5x6, jika tidak, perkara kelihatan terlalu besar, tetapi ini menjadi pilihan peribadi.
Ubah saiz widget: banyak widget boleh diubah saiznya. Akhbar panjang memilih mereka. Semasa mengangkat jari, anda boleh menyeret kotak biru yang muncul dan mengubah saiz widget anda. Anda bahkan boleh mengubah saiz atau meletakkan semula kotak carian Google.
Sesuaikan bar status: Ini adalah maklumat di bahagian atas skrin. Pergi ke tetapan> pemberitahuan> bar status dan anda mempunyai beberapa pilihan. Anda boleh dihadkan kepada tiga ikon pemberitahuan atau semuanya boleh dimiliki. Anda juga boleh menghidupkan atau mematikan peratusan bateri.
Benarkan halaman utama anda berjalan secara mendatar: pilihan ini akan membolehkan skrin utama dan dulang aplikasi, tetapan, dan lain-lain, dipaparkan secara mendatar. Ia dimatikan secara lalai, tetapi anda dapat mengaktifkannya dalam tetapan> tetapan skrin utama> beralih ke mod lanskap. Hidupkannya sehingga putaran menjadi mendatar, jadi jika anda beralih dari permainan ke menonton filem, anda tidak perlu kembali ke potret.
Buat folder: hanya seret satu aplikasi di atas yang lain di skrin utama dan folder dibuat. Untuk membuang aplikasi dari folder, buka folder dan tahan aplikasi dan anda akan mendapat menu pop-up yang membolehkan anda membuang aplikasi tersebut. Untuk menambahkan aplikasi, seret ke dalam folder atau tekan butang '+' di dalam folder untuk menambahkan aplikasi.
Tukar warna atau nama folder: buka folder dan masukkan nama yang anda mahukan di bahagian atas. Sekiranya anda tidak mahu nama, kosongkan. Untuk menukar warna latar belakang folder, ketuk titik di sudut kanan dan pilih warna baru, termasuk warna tersuai sepenuhnya.
Padamkan folder: Sekiranya anda tidak lagi mahukan folder, tekan terus dan kemudian tekan delete home. Folder dan pintasan aplikasi akan hilang.
Akses Samsung Daily dari skrin utama: Di sebelah kiri skrin utama, Samsung kini mempunyai sesuatu yang disebut Samsung Daily, yang menggantikan Bixby Home. Anda boleh meleret ke sana dan ini akan memberi anda berita, sukan, cuaca, dan barang dari Galaxy Store, serta penambahan dari beberapa perkhidmatan yang boleh anda gunakan seperti Spotify. Anda boleh mengubah apa yang ditunjukkannya dengan membuka menu kanan atas dan memilih kad yang ingin anda lihat.
Matikan Samsung Daily: Sekiranya anda tidak mahu Samsung Daily (dan kami tidak menyalahkan anda), tekan lama pada kertas dinding dan anda akan memasuki kawalan skrin utama. Leret ke kanan dan panel Samsung Daily akan muncul. Terdapat suis togol di sudut kanan atas. Sekiranya anda tidak mahu panel Samsung Daily di skrin utama anda, matikan saja. Malangnya, anda tidak dapat mengubahnya menjadi yang lain tanpa menukar pelancarnya.
Tukar pelancar (skrin utama): anda boleh menukar pengalaman telefon anda dengan pelancar yang berbeza, seperti Nova, jika anda mahukan lebih banyak penyesuaian. Muat turun pelancar dari Play Store dan pasangkannya. Apabila anda menekan butang utama, anda akan diberi pilihan untuk memilih pelancar lalai baru. Atau pergi ke tetapan> aplikasi dan tekan butang menu di kanan atas. Pilih 'aplikasi lalai' dan kemudian 'aplikasi pelancar'. Anda akan melihat pilihan pelancar anda di sana, pilih yang anda mahukan. Catatan: Sekiranya anda menggunakan navigasi isyarat Android 10/11, ini tidak disokong oleh semua pelancar pihak ketiga, jadi anda mungkin perlu menggunakan semula tiga kawalan butang.
Tunjukkan cadangan aplikasi dalam aplikasi terkini: Apabila anda mengetuk butang aplikasi baru-baru ini, atau perlahan-lahan menggesek ke atas jika menggunakan isyarat Android 11, anda akan mendapat lakaran kecil halaman aplikasi terbaru anda, tetapi juga sebaris aplikasi yang disarankan di bahagian bawah. Ini berdasarkan apa yang difikirkan oleh Galaxy S20 yang mungkin anda mahukan berdasarkan aplikasi yang baru digunakan. Sekiranya anda tidak mahu ini, buka menu di bahagian kanan atas bar carian dan matikan 'aplikasi yang disarankan'.
Muncul perbualan di tetingkap yang berasingan: Adakah anda ingat kepala sembang Facebook? Samsung dapat melakukannya dengan perkhidmatan pesanan pada Galaxy S20, mengubah perbualan menjadi butang terapung sehingga anda dapat membalas tanpa menukar aplikasi, asalkan aplikasi tersebut mendukung penggunaan beberapa tetingkap. Ini dipanggil 'paparan pop timbul pintar' dan anda boleh menemuinya dalam tetapan> ciri lanjutan> paparan pop timbul pintar. Anda boleh menukar aplikasi mana yang ingin muncul (dulu untuk perkhidmatan pesanan) dan kemudian anda boleh membalasnya di tetingkap yang terpisah. Ia dilumpuhkan secara lalai.
tupai_widget_184580
bilakah galaksi 8 akan keluar

Uruskan pembantu digital anda di Galaxy S10
Samsung mendorong Bixby sebagai pembantu digitalnya, sementara sebagai telefon Android anda juga mendapat Pembantu Google. Pasang Alexa dan itu menjadi pilihan, walaupun Samsung juga akan membolehkan anda mengakses Finder dan Samsung Internet melalui laluan yang sama juga. Berikut adalah semua pilihan pengurusan untuk pembantu maya tersebut.
Akses Pembantu Google: tekan lama pada butang utama skrin maya akan melancarkan Google Assistant. Anda kemudian boleh bercakap dengan Google dan mendapatkan pengalaman sepenuhnya seperti yang diharapkan oleh Mountain View. Ini disegerakkan dengan akaun Google anda dari log masuk, jadi ia berfungsi dengan apa sahaja yang telah anda siapkan untuk menjadi Pembantu Google. Sekiranya anda menggunakan gerak isyarat Android 11, sapu secara menyerong dari sudut bawah untuk melancarkan Pembantu.
Aktifkan kata kunci 'Ok Google': Kata kunci untuk Google bertindak balas hanya dengan suara anda adalah sebahagian daripada aplikasi Google, tetapi anda perlu mengaktifkannya agar dapat bertindak balas. Pergi ke aplikasi Google, ketuk 'lebih banyak' di sudut kanan bawah, tetapan> suara> padanan suara> hai Google. Aktifkan pilihan dan selagi ada padanan suara yang dihubungkan ke akaun anda, ia akan mengenali anda yang bercakap dan memberi anda kawalan suara pada telefon anda.
Lumpuhkan Pembantu Google / semua pembantu: Sekiranya anda tidak mahu Pembantu Google berada di jalan pintas butang utama, anda boleh membuang keupayaan untuk melancarkannya di sana. Pergi ke tetapan> aplikasi, buka menu kanan atas dan pilih aplikasi lalai. Kemudian pergi ke 'aplikasi sokongan' dan kemudian pilih 'aplikasi sokongan peranti'. Anda sekarang akan melihat pilihan untuk memilih 'tidak ada'. Ketik pilihan itu dan tidak ada yang akan berlaku dengan menekan lama butang rumah atau semasa anda meleret dari sudut.
Tukar pembantu digital anda menjadi Alexa atau Bixby Voice: Sekiranya anda lebih suka memulakan Alexa pada butang utama, pasang aplikasi Alexa dan kemudian, seperti yang dinyatakan di atas, ubah aplikasi bantuan peranti lalai ke Alexa, atau Bixby Voice jika anda mahu. Ini bermakna anda mempunyai akses ke Alexa atau Bixby melalui skrin utama dan bukannya Google. Kata aktif Alexa tidak akan berfungsi.
Lancarkan Bixby Voice: Sekiranya anda ingin menggunakan Bixby, tekan dan tahan butang sisi dan Bixby akan bermula. Anda perlu log masuk ke akaun Samsung untuk menggunakan Bixby. Anda juga boleh mengaktifkan kata kunci 'Hello Bixby'. Cara termudah untuk melakukan ini adalah dengan melancarkan Bixby, leret ke atas dari bawah, dan kemudian buka menu di kanan atas. Ini akan membuka tetapan Suara Bixby - ketik 'pengaktifan suara' dan anda boleh mengawal suara anda. Ia dilumpuhkan secara lalai, jadi jika anda tidak akan menggunakannya, biarkan ia dilumpuhkan. Bilakah Black Friday 2021? Tawaran Black Friday terbaik di AS akan berada di sini OlehMaggie Tillman31 Ogos 2021
Buat semula butang sisi: tidak ada lagi butang Bixby seperti model Galaxy S terbaru, sebaliknya hanya ada satu butang. Pergi ke tetapan> ciri lanjutan> kekunci sisi. Di sini anda mempunyai semua pilihan untuk kunci sisi itu, jadi anda boleh mengeluarkan Bixby, anda boleh mengkonfigurasinya untuk mematikan telefon dengan tekan lama, melancarkan kamera dengan tekan dua kali atau buka aplikasi pilihan anda. Pada dasarnya, anda boleh memilih.

Petua dan Trik Persediaan Pantas Samsung Galaxy S20
Kawasan tetapan cepat adalah bagian dari Android di mana Anda dapat mengakses tetapan yang paling umum untuk perangkat Anda, seperti mod penjimatan daya, Wi-Fi, dan Bluetooth. Ini adalah pilihan jalan pintas, diakses ketika anda meleret ke bawah dari bahagian atas skrin pada telefon Samsung anda. Samsung menambah beberapa elemen tambahan di sini juga.
Akses tetapan cepat dan panel pemberitahuan dengan serta-merta dari skrin utama anda: leret ke bawah ke mana sahaja di skrin utama dan panel pemberitahuan akan meluncur ke bawah, yang bermaksud anda tidak perlu meregangkan ke bahagian atas halaman, leret ke bawah lagi dan dapatkan tetapan pantas, sangat berguna di Larger Galaxy S20 + dan S20 Ultra telefon. Ini dimatikan secara lalai, untuk menghidupkannya tekan dan tahan kertas dinding dan pilih 'tetapan skrin utama', kemudian 'sapu ke bawah untuk mengakses panel pemberitahuan'.
Edit tetapan pantas: Untuk mengubah jalan pintas yang anda lihat ketika anda menggeser pemberitahuan ke bawah, sapu dua kali ke bawah untuk melihat grid penuh, buka menu dengan mengetuk tiga titik, dan pilih 'urutan butang'. Senarai pilihan lengkap akan ditunjukkan kepada anda di semua halaman. Anda boleh menyeret untuk menyusun semula atau menghapus jalan pintas yang tidak anda perlukan. Cadangan: Hanya enam aplikasi pertama yang ditunjukkan dalam paparan ringkas di bahagian atas, jadi jadikan mereka jalan pintas persediaan pertama anda.
Akses tetapan peranti dengan pantas dari tetapan pantas: Ini adalah tip Android standard, tetapi bagus untuk mengakses tetapan serta-merta. Tekan lama jalan pintas (contohnya Bluetooth) dan anda akan langsung masuk ke menu tetapan penuh. Ia sangat berguna untuk pilihan Wi-Fi, Bluetooth, dan penjimatan kuasa.
Akses peranti yang disambungkan di panel tetapan pantas: dari Secara lalai, anda akan mendapati bahawa peranti dan media yang disambungkan juga dipaparkan di panel tetapan pantas. Ini bermakna anda boleh meleret ke bawah dan mengetuk untuk mengakses muzik yang anda mainkan atau pembesar suara yang anda sambungkan. Pilihan peranti merangkumi sambungan langsung dan SmartThings, jadi jika anda pengguna rumah pintar, ini adalah cara untuk mengakses peranti tersebut secara langsung. Anda mungkin mendapati bahawa anda tidak memerlukan pilihan tersebut atau memerlukannya, jadi anda boleh mematikannya dengan membuka tetapan cepat dan mengetuk menu di kanan atas. Kemudian ketik 'susun atur panel cepat' dan hapus centang 'tunjukkan media dan peranti' untuk menghapusnya.
Laraskan kecerahan skrin dengan pantas: Samsung membolehkan anda mengakses kecerahan melalui panel tetapan cepat, hanya geser ke bawah dan anda akan melihat gelangsar. Sekiranya anda ingin menyesuaikan kecerahan automatik, tekan anak panah ke bawah di paling kanan gelangsar dan ia akan membawa anda terus ke tetapan itu, di mana anda boleh menghidupkan atau mematikannya.

Petua mengenai aplikasi Samsung Galaxy S20 dan S20 +
Baki aplikasi adalah sebahagian daripada pelancar telefon anda dan merupakan kawasan di mana jalan pintas aplikasi anda berada.
Tunjukkan semua aplikasi di skrin utama: ini adalah pilihan yang popular bagi sesetengah orang. Sekiranya anda ingin membuang dulang aplikasi, tekan lama skrin utama dan ketik 'tetapan skrin utama'. Kemudian pilih 'layout home screen' dan anda akan melihat dua pilihan, 'home screen only' atau 'home screen and apps screen'. Yang pertama mengeluarkan dulang aplikasi sepenuhnya, seperti iPhone.
Menambah atau membuang butang dulang aplikasi: dari Secara lalai, tidak ada butang baki aplikasi dan ia dibuka dengan sapu. Sekiranya anda mahu butang kembali ke tetapan skrin utama seperti di atas dan pilih 'butang aplikasi'. Di sini anda boleh mengaktifkan atau menyahaktifkannya.
Leret untuk menunjukkan atau menyembunyikan dulang aplikasi: Seperti yang dinyatakan di atas, Galaxy S20 membolehkan anda melihat dulang aplikasi dengan sapu ke atas. Halaman aplikasi menatal ke kiri dan kanan. Sekiranya anda ingin kembali ke halaman utama, anda tidak perlu menekan butang rumah, anda hanya boleh menggesek ke atas lagi dan baki aplikasi hilang.
Ubah saiz grid skrin aplikasi: oleh Sama seperti skrin utama, anda boleh mengubah kepadatan aplikasi pada dulang / halaman aplikasi. Seperti yang dinyatakan di atas, pergi ke tetapan skrin utama dan anda akan melihat pilihan 'grid skrin aplikasi', dengan hingga 5x6. Yang terakhir akan merangkumi lebih banyak aplikasi.
Isih aplikasi anda mengikut abjad: Di baki aplikasi, tekan menu di sudut kanan atas, kemudian 'urutkan'. Ini akan memberi anda pilihan untuk mempunyai susunan abjad. Cukup ketuk pilihan itu dan semuanya akan sesuai.
Susun semula aplikasi: Tekan butang menu di sudut kanan atas, kemudian tekan 'sort'. Kali ini pilih 'pesanan khusus'. Sekarang anda boleh menyeret aplikasi ke kedudukan yang anda mahukan.
Buat folder di dulang aplikasi: Anda boleh memiliki folder untuk aplikasi, baik mengikut urutan tersuai atau abjad. Cukup tekan dan tahan ikon aplikasi dan seret ke atas yang lain dan folder akan dibuat. Anda kemudian boleh mengedit nama dan warna yang anda mahu.
Cari seluruh telefon anda dengan Finder: Di bahagian atas skrin aplikasi terdapat bar carian untuk Finder. Ini akan mengembalikan hasil carian untuk aplikasi yang telah anda pasang, tetapi anda juga dapat mencari kandungan dalam aplikasi, seperti Netflix, Play Store, mesej, peringatan, kalendar, dan banyak lagi. Ketuk bar Finder pada baki aplikasi, kemudian tekan butang menu di sebelah kanan, kemudian 'urus aplikasi' dan anda boleh memilih tempat untuk mencari.
Urus aplikasi yang dicari oleh Pencari: Sekiranya Finder mengembalikan maklumat yang tidak anda mahukan, anda mungkin mahu mematikan beberapa aplikasi yang diaksesnya. Buka dulang aplikasi dan ketuk menu di kanan atas. Kemudian pilih Tetapan Pencari> pilih aplikasi untuk dicari. Ini akan membolehkan anda mematikan aplikasi yang tidak mahu anda dapatkan hasilnya.
Biarkan Pencari memberi anda cadangan aplikasi: Apabila anda menyentuh Pencari di bahagian atas dulang aplikasi, anda akan segera menerima cadangan berdasarkan aplikasi terkini yang telah anda gunakan. Sekiranya anda tidak mahu ini, pergi ke tetapan Pencari seperti di atas, dan anda boleh mematikannya di bawah 'tunjukkan aplikasi yang disarankan'.
cara memindahkan permainan beralih ke kad sd
Nyahpasang aplikasi: anda boleh menyahpasangnya secara langsung dari ikon aplikasi. Tekan lama pada aplikasi dan menu pop-up akan memberi anda pilihan untuk menyahpasang aplikasi. Sekiranya ia adalah aplikasi utama (yang tidak dapat anda hapus pemasangan), pilihan yang sama akan membolehkan anda mematikan aplikasi.
Tambahkan aplikasi ke skrin utama: tekan lama jalan pintas aplikasi di dulang aplikasi. Ini akan membolehkan anda melepaskan jalan pintas di skrin utama anda dengan menyeretnya ke bahagian atas halaman, atau anda boleh memilih 'tambahkan ke rumah' dari menu pop-up yang muncul.
Berhenti menambahkan ikon aplikasi baru ke skrin utama: Pergi ke tetapan skrin utama anda (tekan lama pada kertas dinding) dan anda akan mendapat pilihan untuk 'menambah aplikasi ke skrin utama'. Lumpuhkan pilihan ini; jika tidak, semua aplikasi yang anda pasang akan ditambahkan ke skrin utama anda. Atau hidupkan, jika itu yang anda mahukan.
Tukar aplikasi lalai: Android membolehkan anda menentukan aplikasi lalai jika anda mempunyai lebih dari satu aplikasi yang akan melakukan perkara yang sama. Dalam tetapan> aplikasi, tekan butang menu di sudut kanan atas dan kemudian 'aplikasi lalai'. Di sini anda dapat melihat apa yang telah dipilih sebagai penyemak imbas lalai, aplikasi panggilan, aplikasi pesanan, dan layar utama. Lalai lain dipilih oleh aplikasi pertama yang anda buka untuk tugas tertentu.
Mengawal kebenaran aplikasi: Android membolehkan anda mengurus semua kebenaran setiap aplikasi secara individu. Pergi ke tetapan> aplikasi dan pilih aplikasi yang anda mahukan, kemudian tekan Permissions. Ini akan membolehkan anda menghidupkan dan mematikan izin, jadi anda boleh melumpuhkan akses lokasi atau kenalan, misalnya.
tupai_widget_2682132

Skrin kunci dan skrin Samsung Galaxy S20 yang sentiasa aktif
Skrin kunci adalah yang anda lihat semasa telefon anda terkunci. Ini benar-benar terbahagi kepada dua bahagian, satu ketika skrin dimatikan, di mana 'layar selalu aktif' dapat memberi anda maklumat, atau layar kunci yang tepat di mana layar dihidupkan sepenuhnya, tetapi anda tidak dapat mengakses peranti ini.
Sentiasa aktifkan di skrin: Agar skrin menunjukkan maklumat 'selalu aktif', pergi ke skrin kunci> selalu di skrin dan hidupkan; ia dilumpuhkan secara lalai. Ini ditunjukkan semasa skrin telefon dalam keadaan siap sedia, iaitu ketika skrin mati. Anda boleh memilih untuk memaparkannya mengikut jadual, mungkin hanya ditunjukkan ketika anda berada di meja anda, atau menunjukkan setiap saat atau ketika anda menyentuh telefon anda. Ingat, ia menghabiskan bateri.
Tukar gaya jam yang sentiasa aktif: Terdapat pelbagai jenis jam untuk paparan S10 yang sentiasa aktif. Pergi ke tetapan> skrin kunci> gaya jam. Di sini anda boleh menukar jam untuk skrin yang sentiasa aktif dan skrin kunci. Anda juga boleh menukar warna, jadi jika anda tidak mahu mono, anda boleh memilih yang lain.
Tambahkan pengawal muzik atau FaceWidgets ke skrin kunci atau skrin yang sentiasa aktif: FaceWidgets adalah nama yang digunakan Samsung untuk maklumat lain di skrin kunci anda atau skrin yang sentiasa aktif. Anda mungkin akan mempunyai pengawal muzik di sana secara lalai, tetapi jika anda tidak memilikinya, pergi ke tetapan> kunci skrin> FaceWidgets. Di sini anda akan menemui semua pilihan untuk menghidupkan dan mematikan, termasuk rutin, cuaca, penggera dan jadual Bixby.
Tukar kecerahan paparan yang sentiasa aktif: ini dihubungkan dengan kecerahan automatik pada telefon anda, namun anda boleh mengatasinya secara manual untuk menetapkan kecerahan itu sendiri. Pergi ke tetapan> skrin kunci> skrin sentiasa aktif. Di dalam menu ini, anda akan melihat 'kecerahan automatik'. Matikan ini dan anda sendiri boleh mengatur kecerahannya. Anda juga boleh mengubah kecerahan secara manual dengan mengetuk skrin yang sentiasa aktif setelah ia dipaparkan.
Tukar pintasan skrin kunci: Anda boleh mempunyai dua jalan pintas di skrin kunci untuk akses cepat (hanya skrin kunci, bukan skrin selalu aktif). Ini adalah telefon dan kamera secara lalai, tetapi boleh menjadi apa sahaja yang anda mahukan. Pergi ke tetapan> skrin kunci> jalan pintas. Di sini anda boleh memilih jalan pintas kiri dan kanan, atau mematikannya sepenuhnya.
Lumpuhkan / aktifkan pemberitahuan skrin kunci: Sekiranya anda tidak ingin menerima pemberitahuan di layar kunci, pergi ke tetapan> kunci skrin> pemberitahuan. Ini membolehkan anda menyembunyikan kandungan, hanya menampilkan ikon aplikasi, atau mematikan pemberitahuan sepenuhnya. Sebaliknya, jika anda mahu pemberitahuan dengan kandungan, jangan pilih untuk menyembunyikan.
Ubah rupa pemberitahuan skrin kunci anda: Anda bukan sahaja dapat mengubah maklumat yang dipaparkan di skrin kunci, tetapi juga dapat mengubah penampilannya. Pergi ke tetapan> kunci skrin> pemberitahuan dan anda boleh mengubah ketelusan pemberitahuan skrin kunci. Anda juga boleh membalikkan teks agar lebih menonjol di latar belakang.
Tunjukkan jam perayauan di skrin kunci: Salah satu ciri telefon yang lebih baik ialah mereka secara automatik beralih ke waktu tempatan, tetapi jam perayauan dapat menunjukkan zon waktu rumah anda. Pergi ke tetapan> skrin kunci> jam perayauan. Anda juga boleh memilih di mana zon waktu tempatan anda berada.

Buka Kunci dan Keselamatan Siri Samsung Galaxy S20
Keselamatan tetap penting seperti biasa, dan Samsung menawarkan pelbagai pilihan buka kunci.
Petua Keselamatan Teratas: The Biometrik tidak mudah dibendung, kerana apabila gagal, peranti anda beralih ke PIN atau kata laluan untuk membuka kunci. Oleh itu, peranti anda hanya sekuat kata laluan atau PIN yang anda gunakan, kerana setiap orang yang cuba masuk ke dalam telefon anda selalu dapat memilih kaedah membuka kunci ini. Biometrik ada untuk kemudahan, bukan untuk keselamatan.
Dayakan cap jari atau keselamatan muka: Untuk menggunakan cap jari atau wajah anda untuk membuka kunci, buka tetapan> biometrik dan keselamatan. Di sini anda boleh mendaftarkan wajah atau cap jari anda. Anda perlu menetapkan PIN atau kata laluan sandaran pada masa yang sama untuk memberikan keselamatan tambahan. Cadangan: Sekiranya anda menggunakan cap jari, daftarkan jari anda di setiap tangan supaya anda dapat membuka kunci tidak kira bagaimana anda memegang telefon anda.
Sentuh layar untuk memaparkan lokasi pengimbas cap jari: Anda boleh menjadikan ikon cap jari menyala dengan mengetuk telefon, sehingga anda tahu di mana untuk membukanya. Pergi ke tetapan> biometrik dan keselamatan> cap jari. Ketuk PIN atau kata laluan anda, kemudian pergi ke 'ikon tunjukkan ketika skrin mati'. Anda kemudian boleh memilih untuk menyentuh layar dan ikon cap jari akan muncul yang menunjukkan anda perlu menekan.
apakah kindle terbaru
Kunci segera: apabila anda menekan butang tahan, anda mahu telefon anda terkunci serta-merta. Pergi ke tetapan> skrin kunci> tetapan kunci selamat. Terdapat pilihan untuk mengunci peranti sebaik sahaja skrin mati atau ketika anda menekan butang siap sedia. Sekiranya anda mahukan kelewatan, terdapat banyak pilihan masa.
Kunci / Buka Kunci Pintar Bluetooth: sekali lagi dalam tetapan> skrin kunci> ada bahagian Smart Lock. Ini adalah ciri Android standard dan anda mempunyai pilihan untuk mencalonkan peranti yang dipercayai, jadi Android anda akan dibuka kuncinya ketika anda menyambung ke sesuatu yang lain. Anda boleh mencalonkan peranti Bluetooth (seperti jam tangan pintar atau kereta anda), lokasi, suara dipercayai, dll. Petua bonus: Ini pada dasarnya adalah satu-satunya tempat di antara muka pengguna Samsung yang unik di mana anda boleh kembali ke gambar stok Android!
Bersihkan peranti anda secara automatik: Sekiranya anda bimbang telefon anda jatuh ke tangan yang salah dan patah, anda boleh memadamkannya secara automatik. Pergi ke tetapan> skrin kunci> tetapan kunci selamat. Di sini anda akan mendapat pilihan tetapan semula kilang automatik sekiranya 15 percubaan buka kunci yang tidak berjaya dilakukan.
Kunci rangkaian dan ciri keselamatan: pilihan ini bermaksud bahawa tetapan rangkaian anda tidak dapat diubah semasa telefon anda terkunci. Ini memudahkan mencari telefon anda sekiranya berlaku kecurian. Namun, ini juga bermaksud bahawa anda perlu membuka kunci telefon anda untuk mengaktifkan mod penerbangan. Pergi ke tetapan> kunci skrin dan keselamatan> tetapan kunci selamat untuk mencari pilihan untuk menghidupkan atau mematikannya.
Enkripsi kad SD anda: Sekiranya anda tidak mahu orang mengintip kad SD anda jika mereka mengeluarkannya dari telefon, anda boleh menyulitkannya. Oleh itu, ia hanya boleh dibaca di telefon bimbit anda yang tidak berkunci. Pergi ke tetapan> biometrik dan keselamatan> mengenkripsi kad SD dan anda boleh mendapatkan semua butirannya.
Simpan fail dan aplikasi anda secara peribadi di Folder Selamat: Sekiranya anda bimbang orang akan mengakses telefon anda dan mencari perkara yang tidak sepatutnya, anda boleh menggunakan Folder Selamat. Ini menetapkan lapisan keselamatan yang lain, maka anda dapat menambahkan fail, gambar, dan aplikasi yang ingin anda sembunyikan, yang boleh berupa apa saja dari foto peribadi hingga dokumen perniagaan. Anda juga boleh menambahkan versi kedua aplikasi yang anda mahukan selamat dan peribadi. Terdapat dalam tetapan> biometrik dan keselamatan> folder selamat.

Petua skrin Samsung Galaxy S20
Samsung kini berada pada paparan Infinity-O generasi kedua dan pada siri Galaxy S20 kini terdapat pilihan 120Hz.
Aktifkan mod 120Hz: terdapat pilihan 120Hz atau 60Hz pada S20. Pergi ke tetapan> paparan> kelancaran gerakan. Ini akan membolehkan anda memilih antara 'tinggi' atau 'standard', dengan 120Hz untuk menjadikan semuanya lebih lancar. Ia hanya tersedia dalam resolusi Full HD + (juga lalai), tetapi ia juga akan menghabiskan lebih banyak bateri daripada dengan 60Hz.
Tukar resolusi skrin: 'Quad HD +' kata mereka, tetapi lalai adalah 'Full HD +'. Anda dapat memilih resolusi yang anda inginkan untuk layar dalam pengaturan> paparan> resolusi layar. Resolusi yang lebih rendah dapat menjimatkan kuasa bateri. Tidak ada pilihan untuk mengubah resolusi pada S20 FE.
Aktifkan mod gelap: Ini telah lama digunakan pada telefon Samsung, tetapi jauh lebih meluas dan kini menjadi ciri Android asli. Cukup buka menu tetapan dan menuju ke skrin. Ini adalah perkara pertama yang akan anda lihat di bahagian atas halaman, tetapi anda boleh mengetuk 'tetapan mod gelap' dan anda boleh menjadualkan mod gelap untuk diaktifkan ketika matahari terbenam.
Tukar warna skrin: Pergi ke tetapan> mod paparan dan anda akan mempunyai pilihan untuk mengubah penampilan paparan. Lalai adalah jelas dengan pilihan untuk menjadikannya semula jadi. Dalam keadaan terang anda boleh mengubah suhu warna dan tetapan RGB, jika anda mahu.
Hidupkan penambah video: terdapat penambah video tersembunyi di S20 yang bertujuan untuk meningkatkan video. Ia berfungsi dengan pelbagai aplikasi, termasuk Netflix, Play Movies, Prime Video, dan YouTube. Pergi ke tetapan> ciri lanjutan> penambah video untuk menghidupkan atau mematikannya mengikut pilihan anda.
Hidupkan penapis cahaya biru: Ini mengubah warna skrin untuk mengurangkan cahaya biru, mencegah penglihatan mata, dan membantu anda tidur lebih baik, secara teorinya. Pergi ke tetapan> paparan> penapis cahaya biru untuk mengubah masa dan kekuatan kesannya.
Sembunyikan kamera depan: Sekiranya anda tidak menyukai kamera depan, anda boleh menyembunyikannya dalam sepanduk gelap. Ini bermaksud bahawa telefon anda akan mempunyai bezel atas yang lebih besar. Pergi ke tetapan> paparan> aplikasi skrin penuh. Buka menu untuk mendedahkan tetapan lanjutan. Di sini anda akan mendapat pilihan untuk menukar untuk menyembunyikan kamera depan, jika mengganggu anda.
Mod satu tangan: Pergi ke tetapan> ciri lanjutan> mod satu tangan dan anda akan mendapat pilihan butang atau isyarat untuk mengaktifkan mod satu tangan. Ini harus diaktifkan, tetapi akan mengecilkan skrin untuk memberi anda akses lebih mudah ke perkara yang lebih dekat ke atas - bagus untuk tangan kecil di telefon besar. Setelah berada dalam mod satu tangan, anda boleh beralih dari kiri ke kanan dengan mengetuk anak panah. Untuk keluar dari mod satu tangan, cukup sentuh kawasan hitam.

Petua dan Trik Pemberitahuan Samsung Galaxy S20 Series
Samsung suka memberi tahu anda sepanjang masa, jadi menguasai pemberitahuan tersebut dan membuat mereka melakukan apa yang anda mahukan adalah sebahagian besar hidup dengan telefon moden. Samsung sering mengganti semua pemberitahuan dengan bunyi dan getarannya sendiri, jadi ada banyak yang perlu dilakukan. Kami telah membahas beberapa pemberitahuan di bahagian skrin kunci di atas, tetapi inilah cara menangani semua bunyi bip dan buzz tersebut.
Untuk mematikan pemberitahuan untuk aplikasi: Pergi ke tetapan> pemberitahuan dan anda akan melihat bahagian 'baru dihantar'. Ketik 'lihat semua' dan anda akan mendapat pilihan beralih mudah untuk semua aplikasi di telefon anda. Di sini anda boleh mematikannya sepenuhnya atau mengetuk untuk mengawal pemberitahuan tertentu.
Tunjukkan lencana ikon aplikasi: lencana ikon Mereka adalah fitur Android, yang memungkinkan setiap aplikasi menunjukkan berapa banyak pemberitahuan yang dimilikinya. Samsung menggunakan ini untuk seluruh peranti. Pergi ke tetapan> pemberitahuan> lencana ikon aplikasi. Anda boleh menghidupkan atau mematikan pilihan, atau sentuh untuk mengubah gaya (nombor atau tanpa nombor). Sekiranya anda mengetuk aplikasi, anda boleh mematikan titik untuk aplikasi tertentu.
Lihat pemberitahuan aplikasi anda dengan menekan lama pada jalan pintas aplikasi: ini adalah lanjutan ikon lencana yang cukup maju. Anda dapat menekan dan menahan ikon aplikasi yang memaparkan lencana dan pemberitahuan akan ditampilkan dalam menu pop-up. Pergi ke tetapan> pemberitahuan> lencana ikon aplikasi dan anda akan mendapat pilihan ini di bahagian bawah halaman di bawah 'pemberitahuan pada ikon aplikasi'.
Lumpuhkan pemberitahuan yang anda terima: Ini adalah ciri Android standard, tetapi sangat berguna. Sekiranya anda mendapat pemberitahuan dari mana-mana aplikasi dan anda tidak pernah mahu melihatnya lagi, perlahan-lahan sapu pemberitahuan ke kanan dan anda akan melihat gear tetapan. Ketuk dan anda akan melihat pilihan untuk mematikan pemberitahuan untuk aplikasi itu.
Kelantangan Samsung Galaxy S20, suara dan jangan ganggu kawalan
Mempelajari cara menguasai mod jangan ganggu adalah kemahiran utama Android. Anda boleh memberikan pemberitahuan yang anda mahukan semasa anda menginginkannya, anda boleh mematikan telefon anda bila-bila masa tanpa memerlukan slaid mekanikal, tetapi tetap membiarkan pemberitahuan penting itu berlalu. Pada Galaxy S20 anda mempunyai lima slider kelantangan. Betul, lima: nada dering, media, pemberitahuan, sistem, suara Bixby.
Dayakan kapsyen langsung untuk semua perkara: Kapsyen Langsung adalah tawaran seluruh sistem yang akan memberi anda kapsyen untuk aplikasi video. Ia menyembunyikan dalam kawalan kelantangan. Cukup ketuk kelantangan ke atas atau bawah dan apabila slaid muncul, ketuk anak panah turun. Ini akan menunjukkan semua kawalan kelantangan anda, tetapi di bahagian bawah senarai anda akan melihat pilihan untuk menghidupkan kapsyen langsung.
Abaikan perubahan kelantangan media: Dalam tetapan kelantangan (tatal ke bawah volume atau dalam tetapan> suara dan getaran) anda akan mendapat pilihan untuk menggunakan kekunci kelantangan untuk media. Ini dimatikan secara lalai, tetapi jika anda menghidupkannya, ketika anda menekan butang kelantangan, hanya volume media yang akan bergerak. Biarkan dan ia mengawal kelantangan dering, tetapi beralih ke kelantangan media apabila anda memainkan media, misalnya di Netflix atau Spotify.
Tukar tahap getaran untuk semuanya: Pergi ke tetapan> suara dan getaran> intensiti getaran dan anda dapat mengubah tahap getaran untuk panggilan, pemberitahuan, dan sentuhan.
Beralih ke amaran yang bergetar dengan cepat: Sekiranya anda mahukan senyap, tetapi masih mahu amaran bergetar, tekan butang kelantangan dan ketik ikon pembesar suara di tetingkap pop timbul. Ini akan berubah menjadi bergetar. Atau anda boleh menekan dan menahan butang kelantangan untuk meluncurkannya hingga turun untuk bergetar.
Tetapkan telefon anda kepada senyap: kawalan kelantangan normal hanya akan bergetar. Untuk mematikan telefon anda, tatal ke bawah ke tetapan cepat dan ketuk pintasan suara. Ini akan bergantian antara bunyi / getaran / senyap. Ingatlah untuk menghidupkan kembali suara, atau anda akan terlepas semua panggilan dan mesej anda, atau gunakan Jangan Ganggu.
Matikan bunyi pengecasan, buka kunci, bunyi papan kekunci: Samsung akan menjadikan Galaxy anda berbunyi dan bergetar pada setiap tindakan dan sentuhan. Pergi ke tetapan> bunyi dan getaran> kawalan bunyi / getaran sistem dan anda akan menemui semua pilihan untuk mematikan perkara ini. Lakukan dengan senang hati.
Dayakan dan kawal Dolby Atmos: Ini dapat dihidupkan dalam pengaturan cepat, atau menuju ke pengaturan> suara dan getaran> kualiti dan efek suara. Di bahagian Dolby Atmos, anda mempunyai pilihan automatik, filem, muzik, atau suara sebagai pilihan individu untuk meningkatkan audio. Terdapat juga pilihan untuk Atmos menghidupkan secara automatik semasa anda memulakan permainan.
Sesuaikan kualiti suara untuk anda: Anda boleh menyesuaikan output suara peranti S20. Pergi ke tetapan> bunyi dan getaran> kualiti dan kesan bunyi dan anda akan melihat 'menyesuaikan suara' di bahagian bawah. Anda boleh mengambil profil berdasarkan usia atau anda boleh membuat penyediaan khas berdasarkan ujian pendengaran pendek.
Aktifkan, jangan ganggu: Jangan Ganggu adalah ciri Android yang membolehkan anda mematikan telefon, tetapi menetapkan beberapa pengecualian. Leret ke bawah tetapan cepat dan ketuk butang Jangan ganggu untuk mengaktifkannya. Anda juga boleh mengaturnya mengikut jadual, misalnya, pada waktu malam atau ketika anda berada di pejabat. Cukup tekan dan tahan tetapan pantas untuk mengakses semua pilihan menu.
Benarkan penggera dan pengecualian di Jangan ganggu: jika anda mahu berdiam diri, jangan ganggu itu bagus. Tetapi jika anda mahukan pemberitahuan, anda mesti menetapkan pengecualian yang dibenarkan. Pergi ke tetapan> suara dan getaran> jangan ganggu> izinkan pengecualian. Di sini anda boleh membenarkan penggera (penting jika anda mahu bangun pada waktu pagi), tetapi juga membenarkan panggilan berulang atau kenalan yang dicalonkan, seperti kegemaran untuk mesej dan panggilan, serta peringatan. Perlu diperiksa apa yang boleh dan tidak boleh berlaku.
Benarkan pemberitahuan di Jangan ganggu: ya Walaupun bunyi dan getaran disenyapkan dalam Jangan Ganggu, anda masih boleh mempunyai pemberitahuan senyap. Dalam tetapan> suara dan getaran> jangan ganggu> sembunyikan pemberitahuan, anda akan menemui pilihan untuk membenarkan atau menghentikan pemberitahuan. Menyembunyikan semua bermaksud tidak ada yang muncul, tetapi anda boleh memilih: anda boleh mematikan lencana ikon, senarai pemberitahuan, pop timbul, dan ikon bar status.

Trik kamera dan fotografi Samsung Galaxy S20
Kamera pada S20 dan S20 + sangat berbeza dengan S20 Ultra, tetapi mereka mempunyai banyak persamaan dan banyak yang dapat dibiasakan. Inilah cara mengawal kamera.
Dayakan mod 108MP (S20 Ultra sahaja): S20 Ultra mempunyai kamera 108 megapiksel, tetapi secara lalai ditetapkan pada 12 megapiksel. Sekiranya anda mahukan resolusi penuh, sentuh butang nisbah aspek pada pemidang tilik dan anda akan melihat pilihan '4: 3 108MP'.
Dayakan tangkapan video 8K (S20, S20 + dan Ultra sahaja): jika anda ingin merakam video dalam resolusi tertinggi, pergi ke mod video dan ketik ikon nisbah aspek; anda akan melihat pilihan untuk 16: 9 8K. Anda kehilangan beberapa ciri pada resolusi ini - tidak ada ciri canggih, hanya tangkapan 8K.
Gunakan mod malam untuk gambar cahaya rendah yang lebih baik: Samsung telah meningkatkan tangkapan cahaya rendah dalam mod kamera biasa dan malam. Apabila gelap, kamera akan mencadangkan anda menggunakan mod malam; sentuh pemberitahuan. Atau pergi ke mod penggambaran dan ketik mod malam. Semasa memotret dalam cahaya rendah, jaga kamera sekuat mungkin, hingga bulan kecil pada butang rana berubah menjadi kuning.
Dapatkan foto makro yang lebih baik: bukaan lebar kamera S20 bermaksud perkara dari jarak dekat boleh kabur di sekitar tepinya. Ini sebahagiannya disebabkan oleh bukaan f / 1.8. Ambil satu langkah mundur dan gunakan telefoto - f / 3.5 yang lebih sempit (pada S20 Ultra) atau f / 2.0 (pada S20) dapat lebih fokus pada subjek jarak pendek.
Gunakan Single Take untuk subjek yang bergerak: Sekiranya anda melihat sesuatu yang menarik yang bergerak, seperti artis jalanan atau mungkin anjing anda, Single Take dapat menangkap pelbagai gambar dan video untuk anda. Catatan: Single Take tidak menangkap suara dengan meletakkan runut suaranya sendiri di atas video.
Cara keluar dari mod kamera: Sekiranya anda terjebak dalam mod kamera dan tidak tahu bagaimana untuk kembali, cari anak panah belakang di sudut kiri telefon. Ini akan kembali ke penonton biasa.
Lumpuhkan pembetulan penyelewengan sudut lebar: Semasa anda mengambil gambar dengan kamera sudut lebar, perisian akan memperbaiki beberapa penyelewengan yang menyertainya. Ini mungkin garis lurus yang melengkung ketika tidak seharusnya, misalnya. Sekiranya anda lebih suka telefon tidak melakukannya, pergi ke tetapan kamera> pilihan simpan dan anda akan melihat pilihan untuk mematikannya.
perkara terbaik untuk bertanya kepada alexa
Aktifkan mod cadangan tangkapan: fungsi yang diperkenalkan di S10, ia akan menganalisis pemandangan dan mencadangkan komposisi terbaik. Kamera akan mencadangkan foto terbaik yang dapat anda ambil dan membantu anda menyelaraskannya dengan menggunakan panduan di skrin. Buka kamera dan ketuk gear tetapan di bahagian atas dan anda akan mendapat pilihan untuk menghidupkannya.
Gunakan pengoptimum pemandangan untuk meningkatkan foto anda: pengoptimum pemandangan baru menggunakan AI untuk meningkatkan foto anda, serta membenarkan gambar malam lebih lama di telefon bimbit anda. Pada paparan aplikasi kamera, anda akan melihat ikon pusingan di satu sudut. Sekiranya berwarna biru, pengoptimum pemandangan aktif dan akan mengenal pasti pemandangan dan memilih tetapan terbaik untuk anda. Sekiranya tidak ada ikon pusingan, pergi ke tetapan kamera dan hidupkan pengoptimum pemandangan. Anda juga mempunyai pilihan untuk mengubah cara kerjanya di bahagian yang sama.
Permulaan Pantas Kamera: Dari Secara lalai, tekan dua kali butang sisi akan melancarkan kamera. Sekiranya anda ingin mengubahnya, seperti yang kami sebutkan untuk kawalan kunci sisi di atas, pergi ke tetapan> ciri lanjutan> kunci sisi dan anda akan menemui kawalannya.
Tukar mod kamera: kamera melakukan muat naik dan anda boleh meluncur melalui mod foto, menggeser jari anda melalui mod yang akan anda lihat ke kanan atau bawah. Anda pada asasnya dapat meleret senarai itu, melalui satu tangkapan, foto, video dan banyak lagi. Anda boleh menggeser jari anda ke skrin kamera untuk bergerak melalui mod. Lebih banyak lagi anda akan menemui fungsi lain, seperti pro (kawalan manual), malam, fokus langsung, hiperlaps, dll.
Edit mod kamera yang ada: Anda tidak perlu berpegang pada pilihan lalai di atas; anda boleh menambah atau membuang mod yang paling berguna untuk anda. Pergi ke 'lebih banyak' dan anda akan melihat pensil muncul di bahagian bawah. Ketuk itu dan ini akan membolehkan anda menyeret mod yang anda inginkan ke dalam senarai, jadi anda boleh memilihnya dengan mudah tanpa membuka menu 'lebih' setiap kali.
Tukar dari kamera belakang ke depan dengan pantas: Terdapat butang untuk beralih antara kamera depan dan belakang, tetapi anda juga boleh melakukannya dengan sapu jari anda. Luncurkan jari anda ke atas atau ke bawah pada skrin untuk beralih ke kamera lain. (Pada dasarnya, sapu jari anda ke arah yang berlawanan sehingga mod pemotretan berubah seperti di atas.) Atau anda boleh menekan butang kuasa sekali lagi dan kamera akan bertukar.
Dayakan tangkapan mentah: jika anda mahu fail dng disimpan seperti jpeg biasa, pergi ke tetapan> pilihan simpan. Berikut adalah pilihan untuk menyimpan fail mentah dan jpeg. Walau bagaimanapun, untuk menggunakannya, anda perlu berada dalam mod Pro, jadi jika anda mahukan fail mentah, hidupkan dan rakam dalam Pro; Anda juga tidak boleh beralih ke 108MP dalam mod ini, jadi anda tidak boleh mendapatkan fail RAW yang besar itu.
Dayakan penstabilan video: Untuk menstabilkan video anda di kamera belakang, ketuk ikon di sebelah kiri dengan satu tangan dan garis bergelombang. Ini mengaktifkan mod super stabil. Ia berwarna kuning apabila dihidupkan. Anda tidak boleh mempunyai video 8K yang sangat stabil.
Rakam dalam video HDR10 +: HDR10 + adalah ciri beta (atau 'makmal'). Pergi ke mod video dan kemudian buka tetapan kamera> ciri rakaman lanjutan. Anda boleh beralih antara HDR10 +, tetapi ingat bahawa anda hanya dapat melihatnya pada paparan HDR10 + yang serasi, jika tidak, ia hanya akan dilihat sebagai video berkualiti rendah. Anda juga dapat menangkap HDR10 + pada 1080 / 30p, bukan resolusi penuh yang ditawarkan kamera.
Ambil potret selfie: di Daripada menawarkan mod potret, Samsung menawarkan 'fokus langsung', yang akan mengaburkan latar belakang. Cukup beralih ke kamera depan dan pilih Fokus Langsung dari menu. Terdapat empat kesan bokeh yang berbeza untuk dicuba. Perhatikan bahawa pelembutan kulit dihidupkan secara lalai, jadi ketuk ikon tongkat jika anda ingin membuat perubahan.
Gunakan AR Emoji: sekarang ini adalah mod siap dalam menu. Ini akan membolehkan anda menangkap emoji yang anda atau gunakan pelbagai watak AR. Cukup ketik emoji AR dan bersenang-senang.
Untuk mengambil gambar pendedahan yang panjang: Buka mod Pro. Di sebelah kanan / bawah, anda akan melihat pilihan untuk mengubah tempoh pendedahan dengan simbol yang kelihatan seperti rana kamera. Gunakan gelangsar untuk memilih masa yang anda mahukan. Ikon pampasan pendedahan akan menunjukkan sama ada terlalu banyak eksposur atau terlalu terbuka, berubah dari + ke -.
Tukar paparan galeri: Sekiranya anda melihat foto anda dan ingin melihat lebih kurang, anda boleh mencubit zoom untuk menukar paparan gambar kecil.
Petua skrin tepi Samsung Galaxy S20
Sejak Samsung memperkenalkan bezel ke Infinity Display, ia telah berusaha mencari yang berkaitan dengannya. Sekiranya anda tidak menginginkan sebarang ciri, anda boleh mematikannya.
Tambahkan atau alih keluar panel sempadan: Pergi ke tetapan> paparan> layar tepi dan ketuk panel tepi. Di sini anda akan melihat pemilihan panel yang ada dan anda boleh menambah dan membuang panel yang tidak anda mahukan. Berpegang pada yang berguna; jika tidak, anda akan menghabiskan lebih banyak masa untuk melayari dan lebih sedikit masa untuk melakukan. Pemilihan pintar patut disiasat.
Gerakkan pemegang panel tepi di mana sahaja yang anda mahukan: Anda boleh menggerakkan pemegang tepi (di mana anda perlu meluncur untuk membuka panel tepi) di mana sahaja ke kiri atau kanan skrin. Tekan lama dan anda boleh menyeretnya ke mana sahaja anda mahu. Sekiranya anda tidak ingin memindahkannya, anda boleh mematikan pilihan tersebut dalam tetapan, seperti yang ditunjukkan di bawah.
apakah permainan lulus muktamad
Ubah ukuran dan ketelusan pemegang panel tepi: Pergi ke tetapan> paparan> paparan tepi> panel tepi. Kemudian, ketuk menu di sudut kanan atas dan pilih 'Drive Settings'. Dalam tetapan ini, anda dapat mengubah pegangan, bahkan membuatnya tidak terlihat, mengubah warna, ukuran, dan sama ada anda mahu getarannya disentuh.
Dayakan pencahayaan tepi untuk pemberitahuan: Anda dapat menjadikan tepi layar menyala untuk menerima pemberitahuan. Pergi ke tetapan> paparan> paparan tepi> pencahayaan tepi. Anda boleh mengubah gaya pencahayaan sempadan dan menetapkan aplikasi yang akan diberitahu kepada anda. Anda boleh menggunakannya untuk semua perkara, atau hanya aplikasi yang sangat menarik minat anda.
Matikan skrin tepi: Pergi ke tetapan> paparan> paparan tepi dan matikan panel tepi. Mereka akan dibuang ke kumpulan fungsi yang tidak pernah anda gunakan.

Petua dan muslihat Bixby
Bixby adalah pembantu Samsung. Ia memulakan debutnya di Samsung Galaxy S8 pada tahun 2017 dan kemudian muncul di telefon bimbit kemudian. Pembantu kecerdasan buatan boleh melakukan pelbagai perkara, tetapi pada dasarnya dibahagikan kepada Bixby Voice (dengan skrinnya sendiri) dan Bixby Vision. Kami telah membahas beberapa petua Bixby Voice di bahagian pembantu digital di atas. Sekiranya anda ingin mengetahui lebih lanjut mengenai Bixby, kami mempunyai ciri Bixby lengkap untuk anda nikmati .
Siapkan rutin Bixby: Pergi ke tetapan> ciri lanjutan> Rutin Bixby dan anda akan mendapat pilihan ini. Ini akan membolehkan anda mengkonfigurasi banyak resipi If and Then. Contohnya, semasa melancong ke luar negara, matikan data mudah alih. Anda boleh melakukan rutin tersuai berdasarkan membuka aplikasi, yang bagus untuk permainan, misalnya.
Gunakan Bixby untuk mengakses tetapan telefon anda: Salah satu perkara menarik mengenai Bixby ialah ia dapat digunakan untuk mengakses tetapan telefon anda. Tahan kekunci Bixby dan Suara akan mula mendengar, kemudian katakan perkara yang ingin anda ubah di telefon anda.
Gunakan arahan cepat untuk mengubah keadaan telefon anda: ada pelbagai perintah cepat yang akan menyesuaikan telefon anda dengan tetapan tertentu, seperti memandu, misalnya. Mereka akan membolehkan anda menggunakan Bixby Voice untuk mengaktifkannya dalam sekelip mata. Buka Bixby melalui butang, sapu ke atas untuk membuka halaman utama Bixby, buka menu di kanan atas dan anda akan menemui 'perintah cepat'. Di sini anda mengkonfigurasi apa yang anda mahu berlaku apabila anda mengatakan sesuatu secara khusus. Ini seperti Bixby Routines tetapi dengan suara.
Jadikan Bixby hanya bertindak balas apabila disambungkan ke peranti Bluetooth: ini adalah menyeronokkan. Pergi ke tetapan Bixby> tindak balas suara dan anda akan mendapat pilihan untuk memastikan bahawa Bixby hanya bertindak balas dengan suara ketika disambungkan ke peranti Bluetooth. Menjadikannya sesuai untuk kawalan bebas tangan, misalnya di dalam kereta.
Gunakan Bixby Vision untuk menterjemahkan: Buka kamera dan anda akan menemui Bixby Vision dalam mod kamera. Ketuk dan Penglihatan akan terbuka. Secara lalai ia ditetapkan untuk membaca kod bar dan pembelian, tetapi buka menu dan anda akan mendapat pilihan untuk menghidupkan terjemahan, yang jauh lebih berguna. Kemudian ia akan menemui teks dan menerjemahkannya secara langsung.
Tangkapan skrin Samsung Galaxy S20 dan S20 +
Ambil tangkapan skrin: tekan butang kelantangan dan siaga pada masa yang sama. Tangkapan skrin akan ditangkap.
Leret tapak tangan anda untuk mengambil tangkapan skrin: Sekiranya anda tidak mahu menekan butang untuk mengambil tangkapan layar, pergi ke tetapan> ciri lanjutan> gerakan dan gerak isyarat dan aktifkan sapu telapak tangan untuk menangkap. Ini menjimatkan anda daripada menekan dua butang pada masa yang sama. Ia harus diaktifkan secara lalai.
Gunakan tangkapan pintar: Samsung memberi anda lebih banyak pilihan untuk tangkapan skrin. Pergi ke tetapan> ciri lanjutan> gerakan dan gerak isyarat> tangkapan pintar. Ini akan membolehkan anda menatal untuk mendapatkan lebih dari satu halaman, dengan pilihan penyuntingan dan perkongsian segera. Ia sangat sesuai untuk menangkap seluruh laman web. Terdapat juga penjana tag yang akan mengimbas gambar dan mencadangkan tag untuk ditambahkan ke dalamnya.
Tangkap gif dari skrin: anda boleh membuat gif dengan pantas dari apa sahaja yang dimainkan di telefon anda, seperti video di Twitter, Instagram, atau YouTube. Dayakan panel sempadan pilihan pintar. Kemudian setelah video anda berada di skrin, sapu ke pilihan pintar dari tepi dan pilih animasinya. Tetingkap pratonton akan muncul yang membolehkan anda merakam video untuk membuat gif.

Petua Bateri Samsung Galaxy S20
Galaxy S20, S20 +, dan S20 Ultra mempunyai bateri besar (masing-masing 4000 mAh, 4500 mAh, dan 5000 mAh), sementara S20 FE juga mempunyai bateri 4500 mAh. Tetapi mereka juga melalui mereka dengan cepat. Inilah cara untuk memanfaatkan sepenuhnya.
Matikan paparan 120Hz: kadar penyegaran cepat menghabiskan lebih banyak bateri, jadi jika anda menghadapi masalah, matikannya. Arahan terdapat di bahagian tontonan di atas.
Cambie a Full HD +: Ini adalah tetapan lalai untuk telefon Samsung kerana: Resolusi yang lebih tinggi menghabiskan lebih banyak hayat bateri. Sekali lagi arahannya ada di atas tetapi menuju ke tetapan> paparan dan anda akan menemui pilihannya.
Aktifkan mod gelap pada peranti anda: terdapat beberapa bukti bahawa menggunakan mod gelap mengurangkan kuasa yang diperlukan telefon untuk menerangi semua latar belakang putih itu. Sekali lagi, ia berada dalam tetapan paparan.
Matikan ciri yang tidak anda gunakan: Telefon Samsung dilengkapi dengan ciri lengkap dan anda tidak akan menggunakan semuanya. Dalam banyak kes, anda boleh melumpuhkannya. Itu termasuk semua yang berkaitan dengan Bixby, NFC, slot kad SIM kedua, panel tepi, pencahayaan tepi, semua pemberitahuan getaran.
Lihat apa yang menggunakan bateri: Pergi ke tetapan> penjagaan peranti dan ketuk bateri. Ini akan menunjukkan ramalan penggunaan bateri berdasarkan rata-rata 7 hari anda, dan mengetuk 'penggunaan bateri' akan menunjukkan kepada anda apa penggunaan bateri tersebut.
Lihat sejarah penggunaan bateri anda: Pada halaman penggunaan bateri yang diperincikan di atas, anda dapat mengetuk grafik untuk melihat apa penggunaan anda dalam 7 hari terakhir. Menggulir ke bawah halaman akan memaparkan aplikasi yang menggunakan bateri paling banyak.
Urus penjimatan kuasa aplikasi: Dalam tetapan> penjagaan peranti> bateri, anda akan menemui pengurusan kuasa aplikasi. Di sini anda boleh memilih untuk mematikan beberapa aplikasi jika anda fikir mereka menggunakan terlalu banyak tenaga di latar belakang. Sebagai contoh, jika Amazon Alexa nampaknya menggunakan bateri di latar belakang, anda boleh memilih untuk menyekat akses tersebut di latar belakang. Berhati-hatilah: beberapa aplikasi mungkin tidak berfungsi seperti yang diharapkan jika ia tidak berfungsi.
Aktifkan mod penjimatan kuasa: Tekan jalan pintas dalam tetapan cepat atau menuju ke tetapan> penjagaan peranti> bateri. Di sini anda boleh mengubah mod kuasa dan mengaktifkan penjimatan bateri sederhana atau maksimum, dengan pilihan untuk menukar tetapan untuk setiap mod. Anda juga boleh memilih penjimatan kuasa adaptif.
Gunakan Perkongsian Kuasa Tanpa Wayar: Samsung Galaxy S20 boleh mengecas balik tanpa wayar. Terdapat suis tetapan cepat untuk ciri yang akan membolehkan anda mengecas peranti lain apabila anda meletakkannya bersebelahan. Cukup ketik butang dan kemudian letakkan peranti lain di bahagian belakang Galaxy S20, sama ada Samsung Buds + atau iPhone atau peranti Qi lain.
Dayakan pengecasan pantas: Pergi ke tetapan> penjagaan peranti> bateri> isi. Di sini anda akan menemui suis untuk kadar pengecasan yang berbeza.
Masa sehingga dicas sepenuhnya: masa pengecasan ditunjukkan semasa disambungkan ke pengecas. Lihat di bahagian bawah skrin kunci dan skrin status bateri. Sekiranya ia dicas dengan pantas, ia akan dinyatakan begitu dan anggaran masa yang tinggal.
Perbaikan - [12/14/2020] Dikemas kini untuk menunjukkan cadangan Galaxy S20 FE. Dikemas kini untuk menunjukkan kemas kini Android 11.